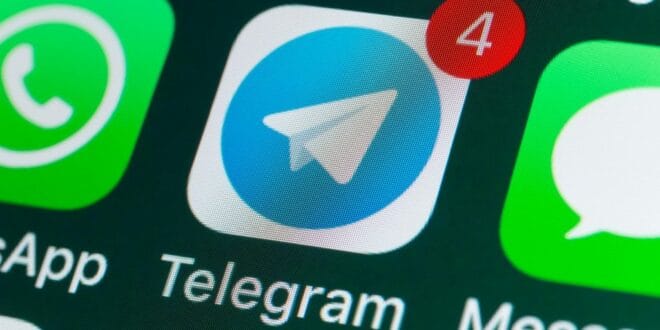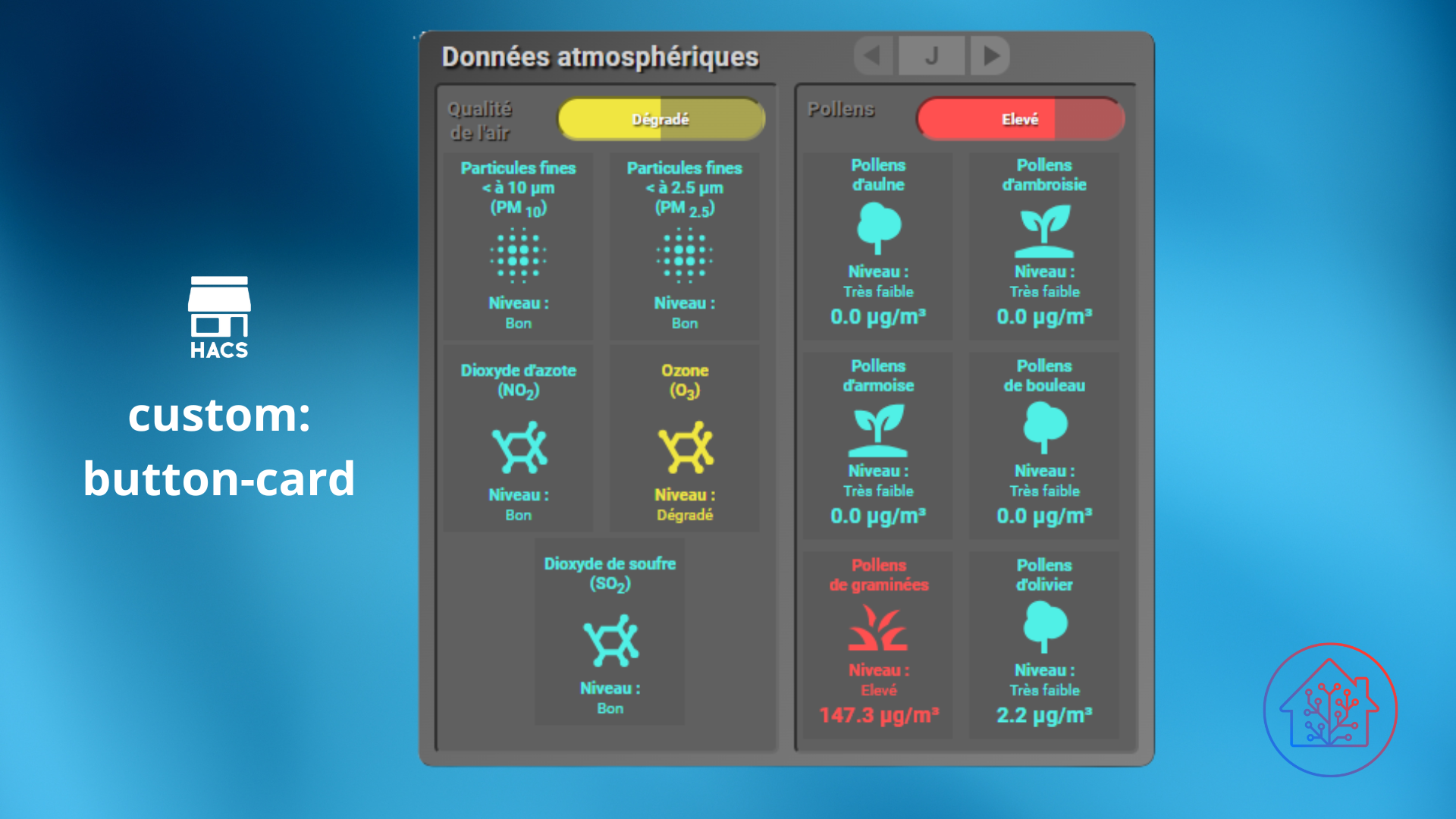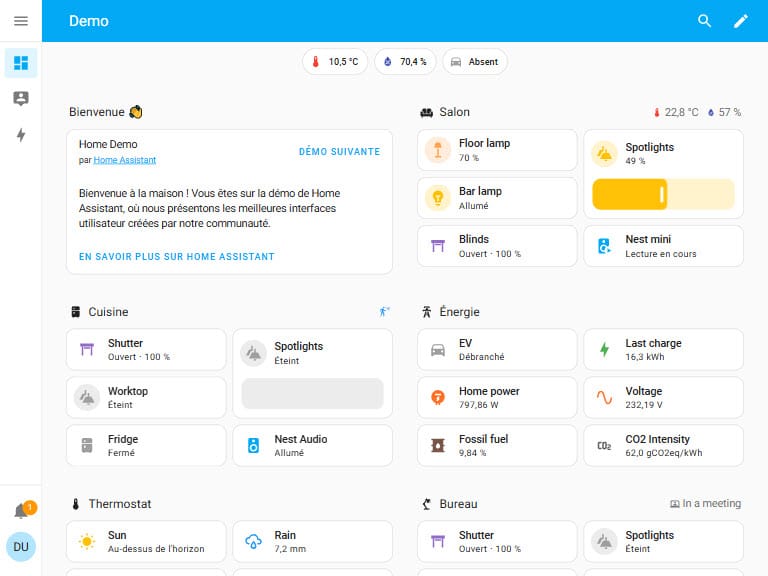Sommaire
Cet article propose comment réaliser une interface conviviale pour mobile (iPhone, Android).
Le mobile est LA “zappette” de votre système domotique. C’est lui qui permet d’interagir avec votre maison en déplacement, et l’interface doit être traitée avec le plus grand soin. La taille réduite de l’écran fait que l’interface dédiée à une tablette ou un ordinateur n’est pas appropriée, et il est préférable d’en recréer une spécifiquement.
Cet article vous présente comment concevoir une page d’accueil avec un menu en tuiles. Chaque tuile donne accès à une page dédiée à un sous-ensemble de fonctions de son système domotique. Chaque page correspond ainsi à une catégorie ou cas d’usage : sécurité, météo, électricité, lumière…
Le menu du haut par défaut est supprimé, la navigation étant assurée par la page d’accueil avec son menu en tuiles. Enfin, chaque page relative à une catégorie a un bouton de retour vers le menu d’accueil.
Dans mon cas, ayant beaucoup, mais vraiment beaucoup d’éléments à afficher, j’ai fait le choix de répartir les éléments importants pour ma famille dans 15 pages dédiés, regroupées par principaux cas d’usage. Les éléments non importants pour la famille sont eux “cachés” dans des pages annexes (de niveau 2) accessibles depuis les pages principales. Le menu d’accueil est donc constitué de 15 tuiles donnant accès à 15 pages principales de niveau 1. 15 est d’ailleurs probablement le maximum pour garantir une bonne expérience utilisateur.
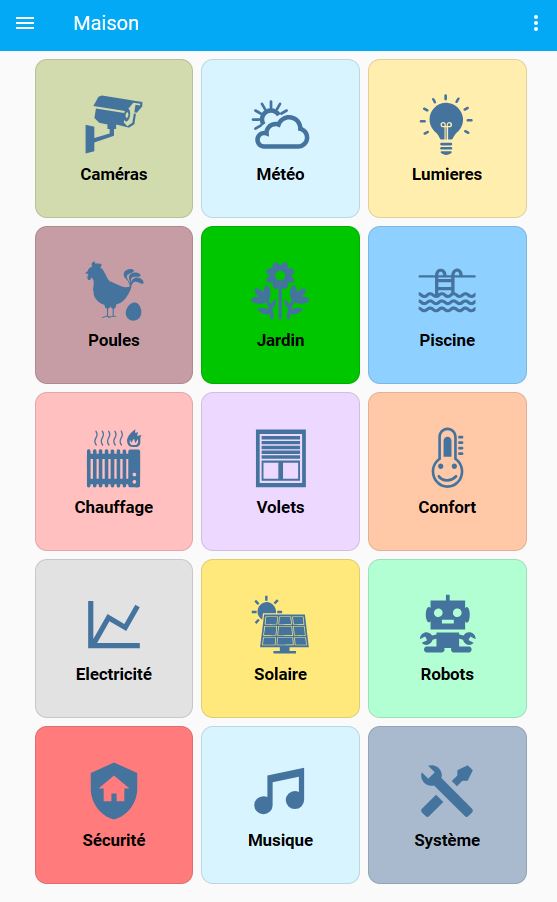
Le menu en tuiles
Création
Voyons ici comment créer la page d’accueil et son menu en tuiles.
Installer card-mod
Ouvrir HACS puis installer card-mod , une librairie qui permet de faire du CSS et changer les couleurs de fond et des polices des boutons.
Dans HACS, cliquer sur Interface, puis bouton “Explorer et télécharger des dépôts”, et enfin rechercher “card-mod” et installez-le. Pensez à faire un rafraîchissement du navigateur.
Créer un nouveau tableau de bord “Mobile”
Vous pouvez soit utiliser votre tableau de bord (ou “dashboard”) actuel, soit en créer un nouveau. Pour en créer un nouveau, aller dans paramètre - tableaux de bord, puis cliquer sur le bouton “Ajouter un tableau de bord”. On va ici lui donner le nom “Mobile” et spécifier un icône.
Aller dans votre tableau de bord, mettez le en modification (menu “trois point” en haut à droite puis “modifier le tableau de bord” puis cliquer sur “Commencer pas un tableau de bord vide” puis le bouton “prenez le contrôle”.
Renommer votre tableau de bord (nom en haut du bandeau) en “Maison”.
Créer une vue dédiée pour le menu
Si vous avez un tableau de bord avec une première vue vide, renommez la juste en “Menu”.
Autrement, créer une nouvelle vue qui sera dédiée à votre menu :
- Aller dans votre tableau de bord, puis mettez-le en mode édition, via le menu avec 3 points en haut à droite.
- Dans la barre d’entête de la vue, cliquer sur le bouton + tout à droite
- Renseignez le nom de la vue (mettre “Menu”) et l’URL (mettre “Home”).
Mettez maintenant cette vue en premier dans vos vues pour qu’elle s’affiche quand vous lancerez votre tableau de bord. Pour cela, vous avez des flèches permettant de déplacer la vue active et la déplacer en premier.
Créer la grille de boutons
Maintenant la vue étant créée, il faut ajouter une carte grille.
- Cliquer “Ajouter carte” en bas à droite, puis choisissez la carte Grille. Laissez coché “Rendre les cartes sous forme de carrés”
- Laisser la valeur par défaut “Nombre de colonnes” à 3.
- Ajouter autant de bouton que votre menu en contiendra en cliquant sur + dans le paramétrage de la grille.
- Vous pouvez rajouter des boutons en cliquant sur + jusqu’à obtenir toutes les entrées du menu. Mais il peut être plus simple de passer la carte en mode YAML. Pour cela, cliquer sur “Afficher l’éditeur de code” dans la configuration de la carte.
- Remplacer le code YAML par le code suivant, qui va créer 2 boutons. Vous pourrez en ajouter d’autres ultérieurement.
type: grid
cards:
- type: button
tap_action:
action: navigate
navigation_path: /dashboard-mobile/cameras
name: Caméras
icon: mdi:video-outline
card_mod:
style: |
ha-card {
background: #CDC2EE;
font-weight: bold;
}
- type: button
icon: mdi:weather-partly-cloudy
tap_action:
action: navigate
navigation_path: /dashboard-mobile/meteo
name: Météo
card_mod:
style: |
ha-card {
background: #BAE0F1;
font-weight: bold;
}Vous devriez obtenir une grille basique avec 2 boutons, textes en gras et les couleurs spécifiées.
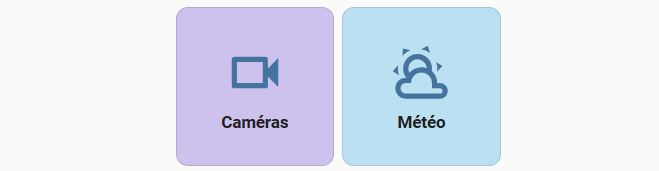
Restera à ajouter les autres boutons. Chaque bouton a une URL qui permettra de naviguer vers les sous-vues. Nous y reviendrons plus loin.
Pour le choix des couleurs, ci-dessous différentes couleurs qui m’ont été proposées par un graphiste pour leur cohérence. J’ai déporté les couleurs dans un thème, mais vous pouvez mettre les codes couleur directement dans le code YAML de votre grille.
camera-color: '#CDC2EE'
meteo-color: '#BAE0F1'
lumieres-color: '#FDF4B7'
poules-color: '#EED7BD'
jardin-color: '#CDF0C1'
piscine-color: '#C9FFF3'
chauffage-color: '#FCCFDA'
volets-color: '#F1FFFA'
confort-color: '#FFDFAF'
solaire-color: '#FCFFAD'
robots-color: '#AFFFBE'
securite-color: '#FFB8B8'
medias-color: '#E8D7FF'
consos-color: '#C9FFE1'
system-color: '#D9FFFB'Pour les icônes, vous pouvez utiliser des icônes Material Design (MDI) par défaut. Mais je vous conseille de créer vos propres icônes, ou récupérer des icônes toutes faites, en suivant l’excellent tuto de @clemalex ( Ajouter ou créer des icônes ).
En cas de problème d'affichage
Certaines personnes ont rapporté des problèmes d'affichage de la couleur de fond des boutons. Cela peut arriver avec certaines machines pas assez puissantes ou très sollicitées.
Vous pouvez régler cela en utilisant la Layout Card qui offre une gestion plus efficace des vues. Elle peut être téléchargée dans HACS / section interface.
Aller ensuite dans les paramètres de votre vue et sélectionner "Masonry (layout-card)".
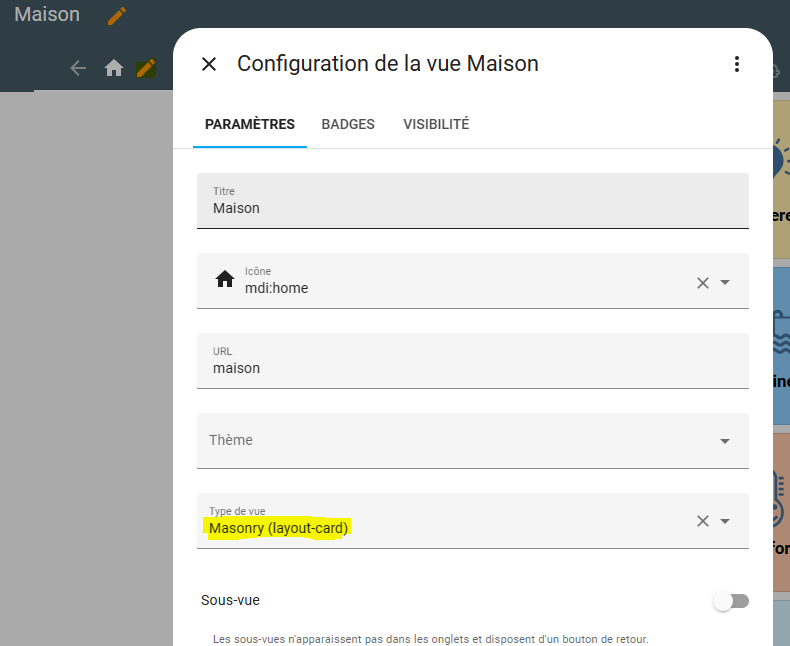
En forçant le rafraîchissement de votre écran, le problème devrait être résolu.
Créer les différentes pages
Les différentes pages sont des vues du tableau de bord avec l’option “sous-vue” activée.
Voici une illustration de l’utilisation du menu et l’accès à 2 pages ou sous-vues (catégories Météo et Electricité).
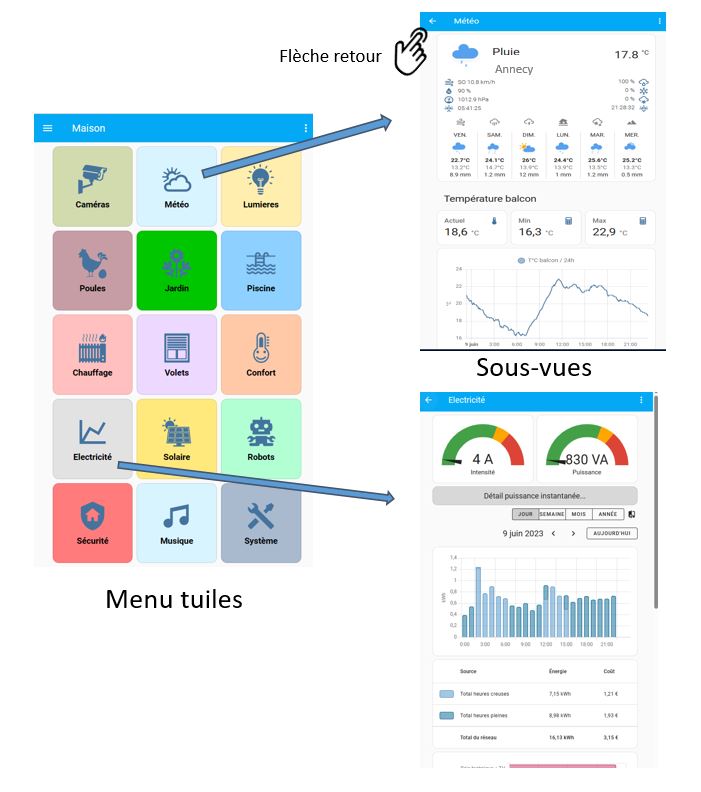
Pour cela, on va créer autant de vues que l’on a de boutons (15 vues dans mon cas). Pour cela, mettre le tableau de bord en mode édition, et dans la barre de menu appuyer sur + pour créer une nouvelle vue.
Renseigner le nom de la vue, mettez une icône, mais surtout :
- Renseigner une URL (ci-dessous) : elle sera à utiliser dans le menu tuile pour le bouton qui appelle la vue
- Activer “sous-vue”. Aussi, vous aurez en haut à gauche une flèche de retour permettant de revenir en arrière (vers le menu tuile).
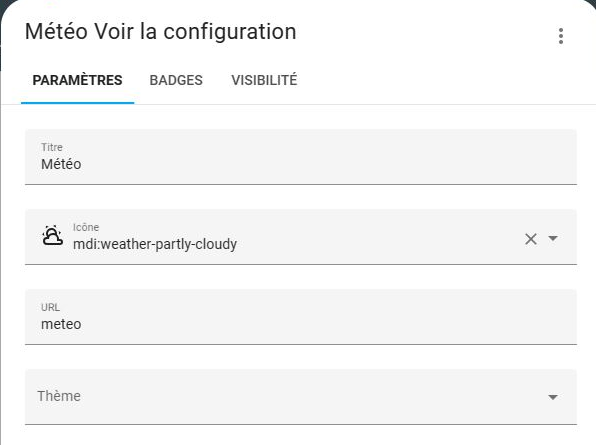
Reste plus qu’à aller dans le menu tuile et renseigner l’URL dans le code du bouton associé, puis tester :
- type: button
icon: argo:meteo
tap_action:
action: navigate
navigation_path: /dashboard-mobile/meteo
name: Météo
card_mod:
style: |
ha-card {
color: var(--text-menu-color);
background: var(--meteo-color);
font-weight: bold;
}/dashboard-mobile/meteo ou mobileest le nom du tableau de bord et meteoest le nom de la sous-vue. Historiquement, le nom par défaut du tableau de bord initial était lovelace (l’URL lovelace/meteo fonctionne alors). Vous pouvez retrouver le nom du tableau de bord dans paramètre - tableau de bord.Ne plus avoir d’icônes dans la barre de menu.
Forcément avec plus de 15 vues, vous ne voudrez pas laisser les icônes de la barre de menu. La navigation se fera maintenant par le menu tuile. Vous pouvez juste laisser “Maison” dans la barre du haut. Cela sera automatiquement fait en définissant toutes les vues, à part le menu tuile, comme sous-vues.
Des vues pour mobiles, tablette et PC
Votre tableau de bord doit être "responsive", soit être capable de s'auto-organiser sur mobile, tablette et ordinateur.
Sur mobile, les cartes de chacune des vues seront alignées verticalement, alors que sur PC ou tablette, elles pourront être sur plusieurs colonnes.
Le problème est qu'il faut maîtriser l'ordre d'affichage des cartes et la présentation, Quel que soit le périphérique d'affichage.
Pour cela, Home Assistant propose depuis la version 2024.3 d'organiser ses vues par sections, sur plusieurs colonnes, ce qui répond parfaitement au besoin.

Vous pourrez ainsi regrouper les cartes dans différentes colonnes suivant leurs catégories ainsi que leur préférence d'affichage. Chaque colonne peut avoir un libellé d'entête de section ou pas. Sur mobile, toutes les cartes de la première colonne s'afficheront, puis celles de la deuxième, et ainsi de suite.
Suivant le nombre de cartes à afficher, vous pouvez définir de 1 à 6 colonnes (et plus, mais cela n'est pas conseillé).
Ici un exemple de vue pour afficher la consommation électrique :
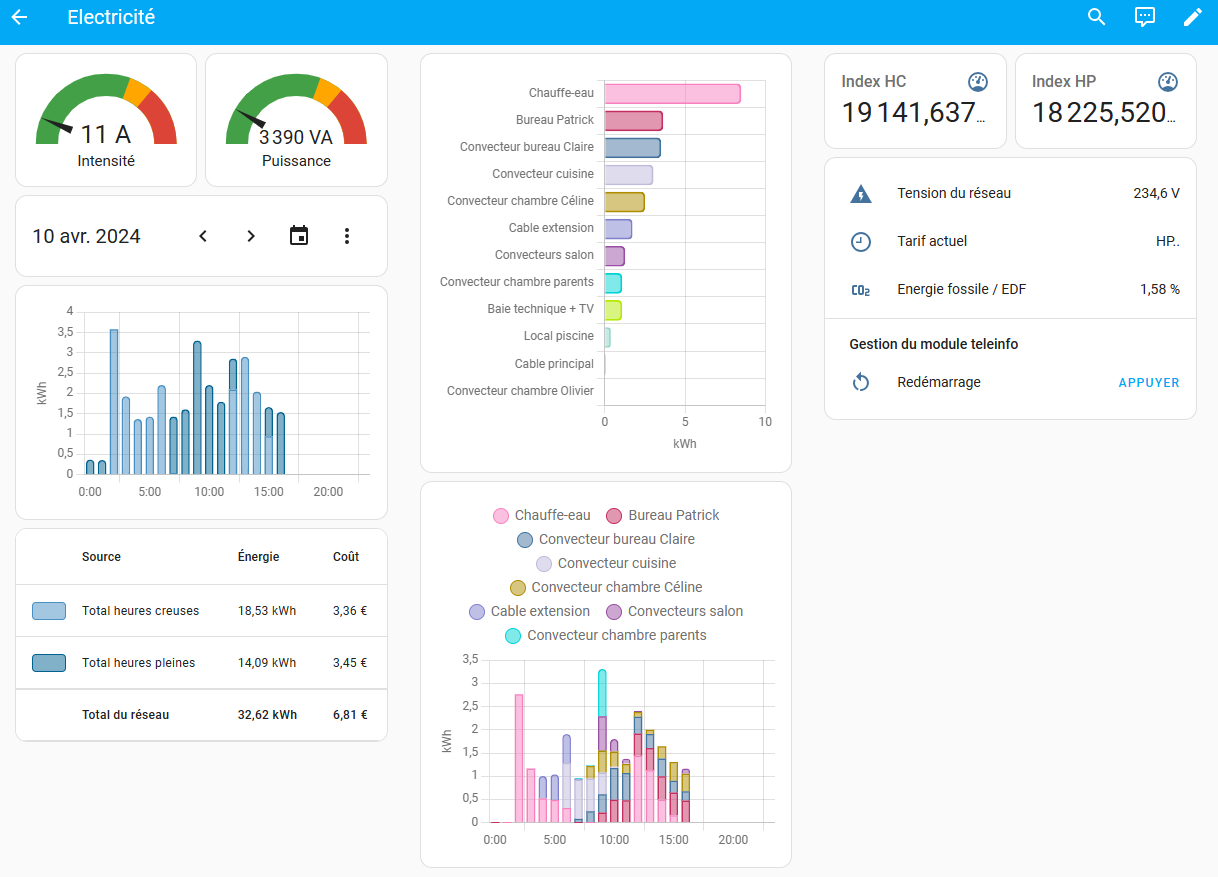
L'affichage sera sur 3 colonnes sur PC et tablette en mode paysage, 2 colonnes sur tablette en mode portrait et 1 colonne sur mobile. L'affichage sera pertinent dans chacun des cas.
Pour activer le mode Section, rendez-vous dans la configuration de la vue, sélectionner "Sections" et indiquez le nombre de colonnes maximum (3 dans le cas précédent).
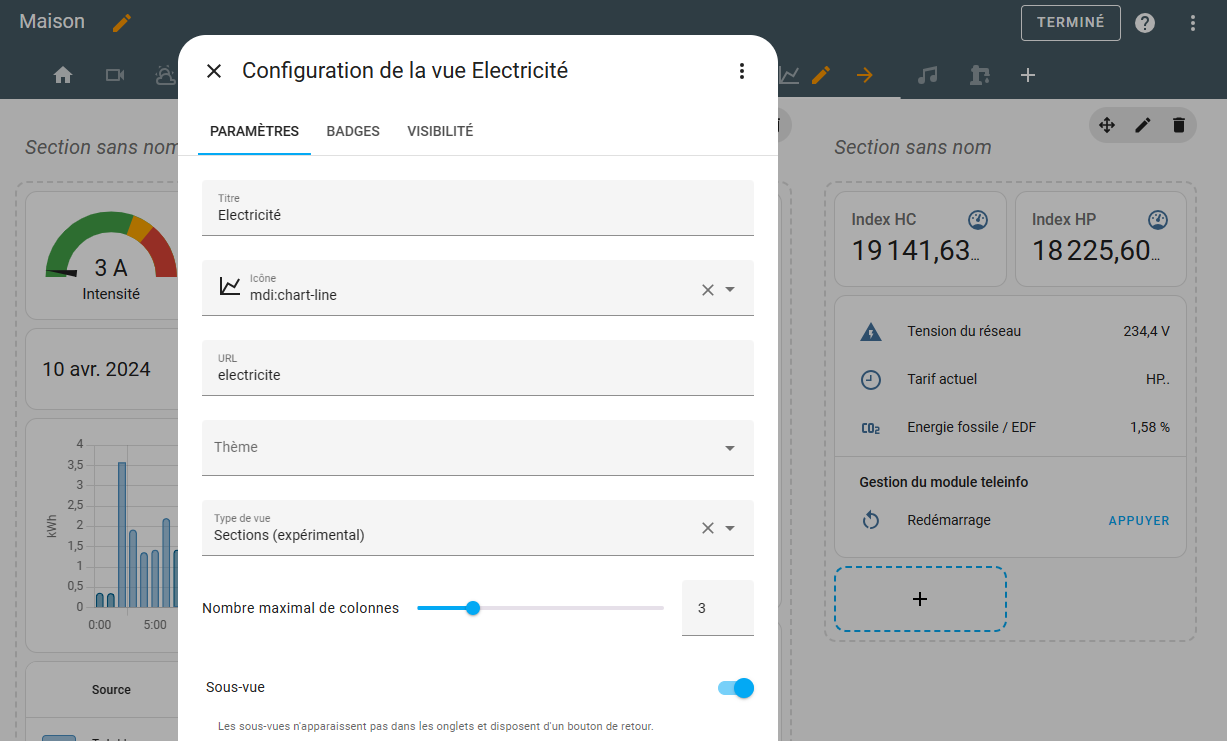
Cacher vos paramétrages dans des pages de niveau 2
Les pages principales accessibles depuis le menu ne doivent contenir que des informations et des fonctions essentielles pour votre famille.
Aussi, si vous avez des informations secondaires ou utilisées que par vous : paramétrage des heures de fermeture ou ouverture des volets, niveaux des piles, etc, je vous conseille de créer un bouton dans votre page qui accède à une autre page annexe, de niveau 2 dédiée aux informations secondaires. Cela rendra l’interface plus claire et conviviale.
Voici un exemple, avec le paramétrage des volets dans une page (ou sous-vue) de niveau 2 :
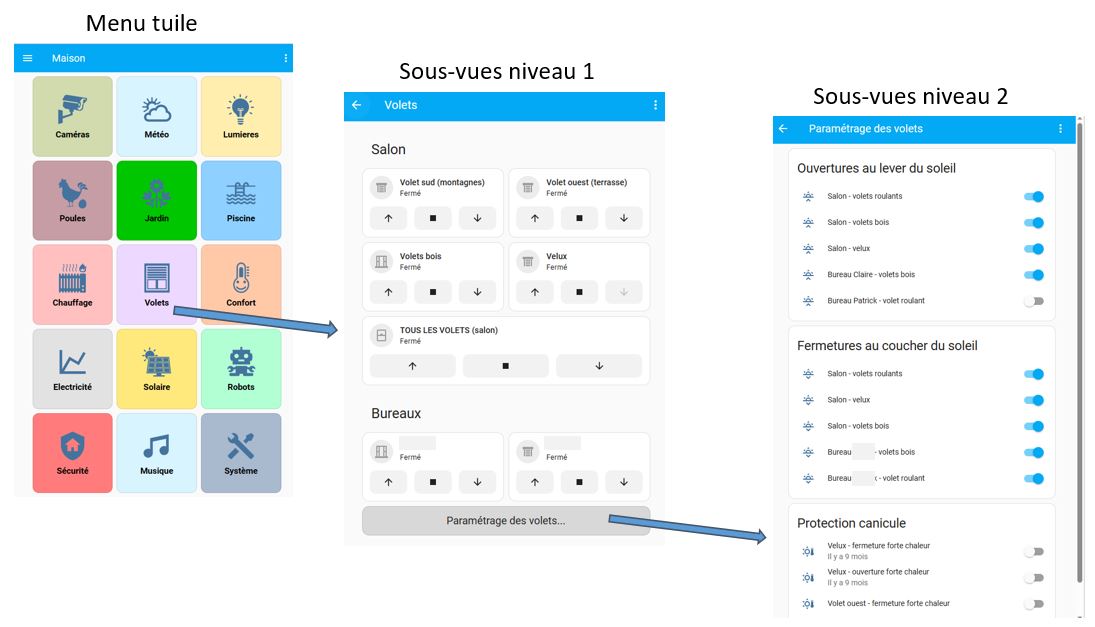
Pour cela, créer une carte bouton dans votre sous-vue de niveau 1, créer une nouvelle sous-vue qui contiendra vos paramètres. Lier le bouton à la sous-vue en spécifiant dans la même URL dans le bouton et la sous-vue niveau 2.
Voici le code du bouton utilisé dans l’exemple précédent :
type: custom:button-card
name: Paramétrage des volets...
styles:
card:
- background-color: var(--section-color)
- height: 50px
name:
- font-size: 18px
tap_action:
action: navigate
navigation_path: /lovelace/volets-paramUn design alternatif pour le menu
@Rammy078 a proposé une alternative assez design et très intéressante du menu présenté précédemment.
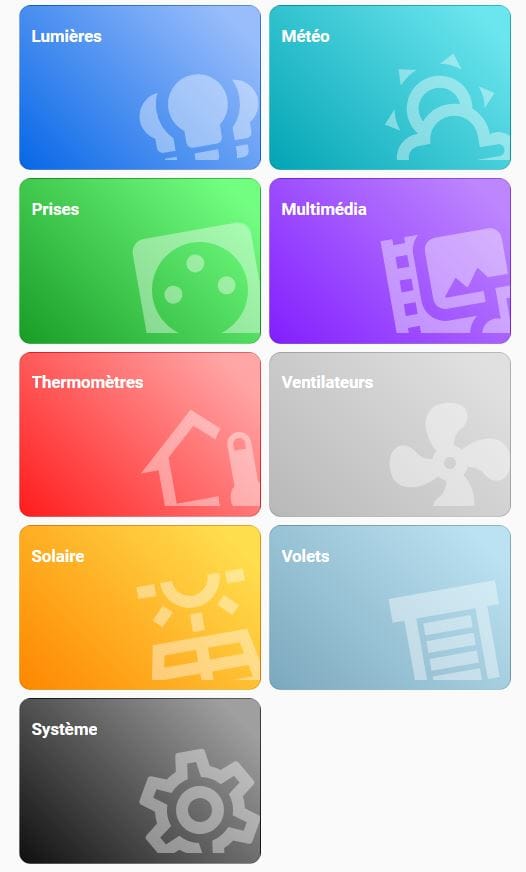
square: false
type: grid
cards:
- type: custom:button-card
tap_action:
action: navigate
navigation_path: /dashboard-mobile/lumières
name: Lumières
icon: mdi:lightbulb-group
size: 60%
styles:
card:
- background: linear-gradient(45deg, rgba(6,103,231,1) 0%, rgba(153,189,251,1) 90%)
icon:
- transform: rotate(350deg)
- left: 25%
- top: 20%
- color: white
- opacity: 0.4
name:
- color: white
- top: 12%
- left: 5%
- font-size: 100%
- font-weight: bold
- position: absolute
- type: custom:button-card
icon: mdi:weather-partly-cloudy
tap_action:
action: navigate
navigation_path: /dashboard-mobile/meteo
name: Météo
size: 60%
styles:
card:
- background: linear-gradient(45deg, rgba(2,164,181,1) 0%, rgba(107,229,238,1) 90%)
icon:
- transform: rotate(350deg)
- left: 25%
- top: 20%
- color: white
- opacity: 0.4
name:
- color: white
- top: 12%
- left: 5%
- font-size: 100%
- font-weight: bold
- position: absolute
- type: custom:button-card
icon: mdi:power-socket-fr
tap_action:
action: navigate
navigation_path: /dashboard-mobile/prises
name: Prises
size: 60%
styles:
card:
- background: linear-gradient(45deg, rgba(24,156,38,1) 0%, rgba(114,254,129,1) 90%)
icon:
- transform: rotate(350deg)
- left: 25%
- top: 20%
- color: white
- opacity: 0.4
name:
- color: white
- top: 12%
- left: 5%
- font-size: 100%
- font-weight: bold
- position: absolute
- type: custom:button-card
icon: mdi:multimedia
tap_action:
action: navigate
navigation_path: /dashboard-mobile/multimedia
name: Multimédia
size: 60%
styles:
card:
- background: linear-gradient(45deg, rgba(130,30,255,1) 0%, rgba(189,133,254,1) 90%)
icon:
- transform: rotate(350deg)
- left: 25%
- top: 20%
- color: white
- opacity: 0.4
name:
- color: white
- top: 12%
- left: 5%
- font-size: 100%
- font-weight: bold
- position: absolute
- type: custom:button-card
icon: mdi:home-thermometer-outline
tap_action:
action: navigate
navigation_path: /dashboard-mobile/thermomètres
name: Thermomètres
size: 60%
styles:
card:
- background: linear-gradient(45deg, rgba(255,28,28,1) 0%, rgba(255,166,166,1) 90%)
icon:
- transform: rotate(350deg)
- left: 25%
- top: 20%
- color: white
- opacity: 0.4
name:
- color: white
- top: 12%
- left: 5%
- font-size: 100%
- font-weight: bold
- position: absolute
- type: custom:button-card
icon: mdi:fan
tap_action:
action: navigate
navigation_path: /dashboard-mobile/ventilateurs
name: Ventilateurs
size: 60%
styles:
card:
- background: linear-gradient(45deg, rgba(184,184,184,1) 0%, rgba(224,224,224,1) 90%)
icon:
- transform: rotate(350deg)
- left: 25%
- top: 20%
- color: white
- opacity: 0.4
name:
- color: white
- top: 12%
- left: 5%
- font-size: 100%
- font-weight: bold
- position: absolute
- type: custom:button-card
icon: mdi:solar-power-variant-outline
tap_action:
action: navigate
navigation_path: /dashboard-mobile/solaire
name: Solaire
size: 60%
styles:
card:
- background: linear-gradient(45deg, rgba(255,134,0,1) 0%, rgba(255,222,78,1) 90%)
icon:
- transform: rotate(350deg)
- left: 25%
- top: 20%
- color: white
- opacity: 0.4
name:
- color: white
- top: 12%
- left: 5%
- font-size: 100%
- font-weight: bold
- position: absolute
- type: custom:button-card
icon: mdi:window-shutter
tap_action:
action: navigate
navigation_path: /dashboard-mobile/volets
name: Volets
size: 60%
styles:
card:
- background: linear-gradient(45deg, rgba(124,168,189,1) 0%, rgba(187,226,242,1) 90%)
icon:
- transform: rotate(350deg)
- left: 25%
- top: 20%
- color: white
- opacity: 0.4
name:
- color: white
- top: 12%
- left: 5%
- font-size: 100%
- font-weight: bold
- position: absolute
- type: custom:button-card
icon: mdi:cog-outline
tap_action:
action: navigate
navigation_path: /dashboard-mobile/systeme
name: Système
size: 60%
styles:
card:
- background: linear-gradient(45deg, rgba(15,15,15,1) 0%, rgba(159,159,159,1) 90%)
icon:
- transform: rotate(350deg)
- left: 25%
- top: 20%
- color: white
- opacity: 0.4
name:
- color: white
- top: 12%
- left: 5%
- font-size: 100%
- font-weight: bold
- position: absolute
columns: 2
Utiliser des cartes conditionnelles
Enfin, si une carte doit contenir beaucoup d’informations, vous pouvez mettre en entête des boutons avec un affichage conditionnel des différentes cartes en fonction du bouton sélectionné. Attention, la sélection sera valable pour tous les utilisateurs.
Illustration avec la sélection d’une caméra parmi 3 dans une maison de rêve (pas la mienne, c’est juste un exemple, dommage…).
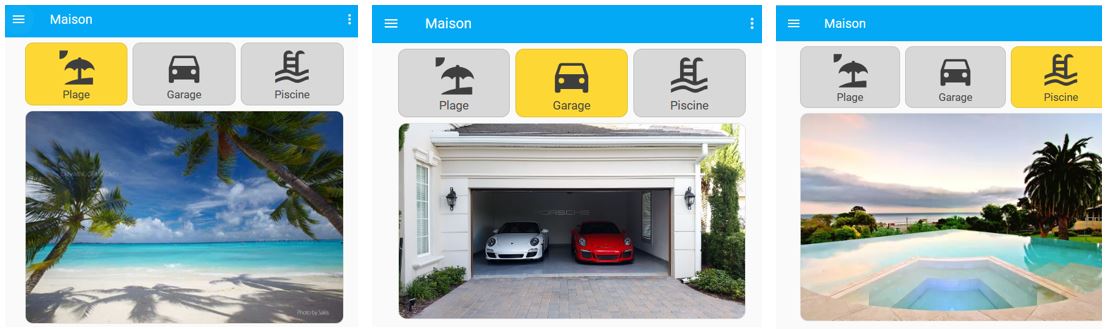
Je n’irai pas dans le détail dans ce tuto et je donne un rapide aperçu du fonctionnement :
On va créer un input_text qui contient le nom de la caméra à afficher (plage, garage, piscine).
Les boutons mettent la bonne valeur dans l’input_text quand ils sont sélectionnés. La couleur change également. Voici le code des boutons (basé sur des custom:button-card , intégration disponible sur HACS).
type: grid
cards:
- type: custom:button-card
name: Plage
entity: input_text.selection_camera
show_icon: true
color_type: card
icon: mdi:beach
color: var(--bouton-gris)
state:
- value: Plage
color: var(--bouton-orange)
tap_action:
action: call-service
service: input_text.set_value
service_data:
entity_id: input_text.selection_camera
value: "Plage"
- type: custom:button-card
name: Garage
entity: input_text.selection_camera
show_icon: true
color_type: card
icon: mdi:car
color: var(--bouton-gris)
state:
- value: Garage
color: var(--bouton-orange)
tap_action:
action: call-service
service: input_text.set_value
service_data:
entity_id: input_text.selection_camera
value: "Garage"
- type: custom:button-card
name: Piscine
entity: input_text.selection_camera
show_icon: true
icon: mdi:pool
color_type: card
color: var(--bouton-gris)
state:
- value: Piscine
color: var(--bouton-orange)
tap_action:
action: call-service
service: input_text.set_value
service_data:
entity_id: input_text.selection_camera
value: "Piscine"
columns: 3
square: falseEt enfin, on va créer trois cartes (une par caméra) avec un affichage conditionnel en fonction du contenu de l’input_text, et donc du bouton appuyé.
Voici le code d’une carte qui s’affiche si on clique sur “Plage” :
type: conditional
conditions:
- entity: input_text.selection_camera
state: Plage
card:
type: picture
image: >-
https://www.dreamingofmaldives.com/blog-des-maldives/wp-content/uploads/plage-de-reve-maldives.jpg
hold_action:
action: noneUn tableau de bord pour mobile et un autre pour tablette.
Si le menu pour mobile ne vous convient pas pour votre tableau tablette ou votre PC, vous pouvez facilement créer un tableau de bord (dashboard) dédié à votre tablette et un tableau de bord dédié aux mobiles comme celui présenté ici.
Pour cela, vous devez créer un utilisateur “Tablette”, puis un utilisateur par personne de la famille.
Dans l’application “compagnon”, rendez-vous dans les paramètres de l’utilisateur : vous pouvez choisir le dashboard utilisé pour l’utilisateur connecté (tablette ou mobile).
En effet, il est par exemple possible d'avoir un bouton du menu du tableau Mobile qui mène à une sous-vue du tableau Tablette, et reviendra au menu Mobile quand on cliquera sur "retour".
Conclusion
Cette présentation n’est qu’une proposition d’implémentation, et chacun retiendra ce qui l’arrange. Il est possible par exemple d’utiliser des badges (dont je ne suis pas fan) qui s’afficheront en entête des sous-vues ou en haut du menu.
Bien entendu, les immenses possibilités de Home Assistant font qu’il y aura autant de type d’interface que d’utilisateurs. N’hésitez pas à proposer vos implémentations et faire vos retours.